
Use this report to troubleshoot approvals blocked by inactive or expired users identified in the Blocked by column. This report also supplies user approval level. Click to sort by column head. Select one or more pages and pick from the More Actions dropdown.
You can reassign content ownership or use Group Administration to remove expired users or non-contributors from approval groups. See Approval & Workflow for more information on creating and managing an approval process.

You can filter results using the following options. The defaults for these options are set through Site Administration - Properties and Settings - Report Settings. See Report Settings. Click Filter to apply and display items that meet your criteria.
 . Optionally check Include Child Subsites to search the selected subsite and all the subsites it contains. Leave this unchecked to search the selected subsite only.
. Optionally check Include Child Subsites to search the selected subsite and all the subsites it contains. Leave this unchecked to search the selected subsite only.Once you set a date restriction, you can further refine your search with options in the second date field. Optionally pick from This week, Last week, This month, Last month,etc.
Use  Select Date Options to set the date that displays in the Date column. (Use the Date Restrictions search criteria to constrain results by specific dates.) Pick from the dropdown. A green checkmark
Select Date Options to set the date that displays in the Date column. (Use the Date Restrictions search criteria to constrain results by specific dates.) Pick from the dropdown. A green checkmark  indicates the current filter. Optionally choose from the following:
indicates the current filter. Optionally choose from the following:
The State column indicates status for each page in this report. A green check mark  indicates currently active pages. This column also includes user
indicates currently active pages. This column also includes user  or group
or group  ownership status (where applicable). Mouseover to view owner details. State also displays standard CommonSpot Work In Progress and Approval Icons. A page may display one or more of the following:
ownership status (where applicable). Mouseover to view owner details. State also displays standard CommonSpot Work In Progress and Approval Icons. A page may display one or more of the following:
 Blue W indicates Work in Progress, scheduled for publishing.
Blue W indicates Work in Progress, scheduled for publishing.
 Orange P indicates Pending Approval.
Orange P indicates Pending Approval.
 Yellow W indicates newly created or modified content in a Work in Progress state, not ready for public distribution.
Yellow W indicates newly created or modified content in a Work in Progress state, not ready for public distribution.
 The calendar icon indicates a page scheduled for publication.
The calendar icon indicates a page scheduled for publication.
For more information, see Content States, Page View Modes, and the View Menu.
Click an item in the Page Title column to display in the main browser window, for quick review.
In the Actions column, the edit icon  displays for modifiable file types, with the following options.
displays for modifiable file types, with the following options.
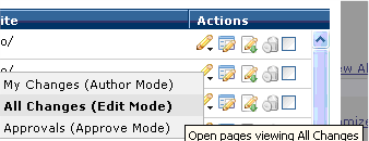
Select a mode for viewing the page or template. Selecting All Changes, as shown above, opens a selected page or template for editing.
Clicking the Metadata & Security icon ![]() as shown below, displays the following options.
as shown below, displays the following options.
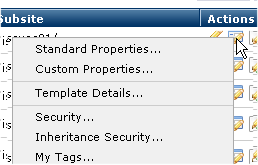
Select a page information option:
Standard Properties, Custom Properties: See Standard Properties and Custom Properties in the CommonSpot Content Contributor's Reference. Properties displayed to authors derive from administrative settings made through the Site Administrator - Page Creation/Properties UI Report Settings option.
Details: Displays specifics for the selected page, template, or uploaded file. See Page Details, Template Details, and Uploaded Document Details CommonSpot Content Contributor's Reference.for information presented for these file types. The Details option does not display for registered URLs.
Security: Displays type-specific security settings for the selected item. Options displayed to authors derive from administrative settings. See Page Security, Template Security, Image Security, and Uploaded Document Security in the Contributor's Reference and Content Security in this document.
Inheritance Security: This option displays for objects that inherit security attributes from a parent object,such as templates or pages. See Template Inheritance Security. Click to view or change.
My Tags: Displays any personal tags associated with the page, template, or uploaded file. See My Tags in the Contributor's Reference.
Clicking the More Actions icon  , as shown below, displays the following options. Options are available on the basis of your rights to the CommonSpot page or object. For example, users without admin rights cannot change ownership to objects.
, as shown below, displays the following options. Options are available on the basis of your rights to the CommonSpot page or object. For example, users without admin rights cannot change ownership to objects.
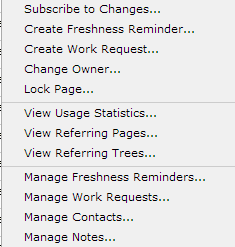
More Actions: Click one or more checkboxes, or Select/Deselect All, pick the appropriate option from the dropdown, and click Go to copy, move, or delete pages or files, or to change owner. You can also selectively delete individual pages by clicking the delete icon  for a single item.
for a single item.
See Delete Page, Copy Page, Move Page, Page Activation Status, Page Deactivation Status, and Change Ownership.
Related Links
You can download PDF versions of the Content Contributor's, Administrator's, and Elements Reference documents from the support section of paperthin.com (requires login).
For technical support: