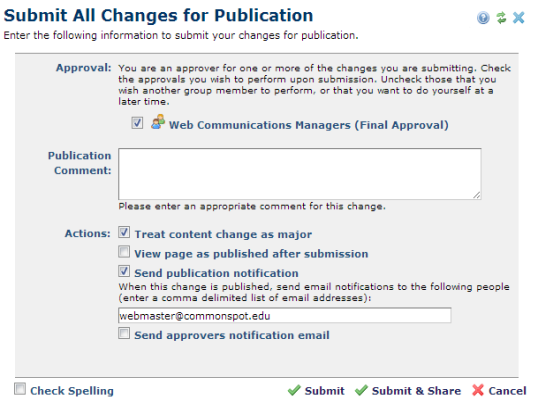
Use this dialog to publish or submit for approval every change made to a single page. To submit individual changes, use Submit Change for Publication. This dialog displays options for publishing content, commenting on changes, and routing review via email.
Other options are a function of whether your site uses an approval workflow or has enabled social media communication through Site Admin - Social Media.
Administrators create approval levels and bypass rights through Site Administration – Approval & Workflow – Approval Levels. Rights created here are assigned at the site or subsite level or at the page level through Page Security
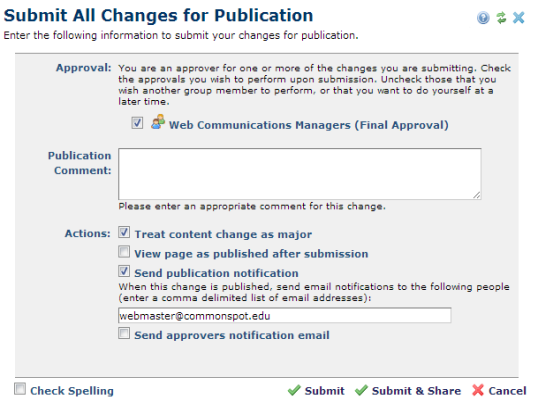
You may see some or all of the items in the Actions column. Defaults for this dialog are controlled through Site Administration General Settings - Publication Approval Settings.
When you're an approver and you are also a member of a group that's responsible for approval, you can approve for publication on submit.
If there are multiple approval groups within each level, one person from each group must approve content in order to pass that level, or in the case of final approval, before it can be published.
The dialog has a set of common fields:
Approval – Options displayed in this field are a function of whether:
If the page is set up for approval (you are an approver or are in approve mode), you can optionally include notification when you complete approval, as shown above.
Publication Comment– Optionally include remarks. These display in Version Comment History, available from the Page Versions left panel for the current page. Site administrators may require publication comments, in which case you must provide one to continue.
Actions - Select one or more options:

If an approval workflow exists and you have no approval or publish rights, the Submit All Changes dialog displays an informational workflow message at the top of the dialog, without options to bypass approval or approve automatically.
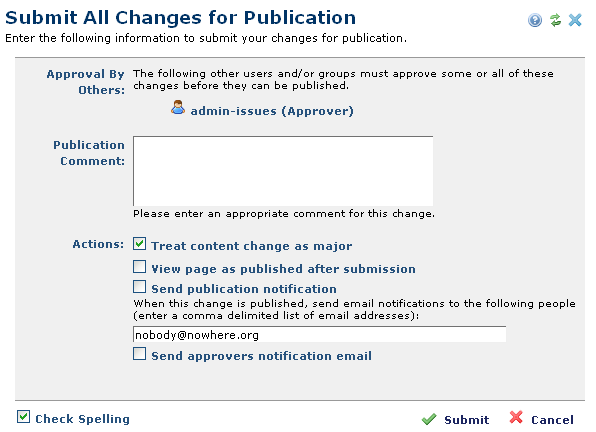
All other options are the same. Submit routes the page for approval.
If your site has no approval process, or if no approvers are assigned to this page at any level, approval is not required and content changes are published immediately once you click Submit, as shown below.
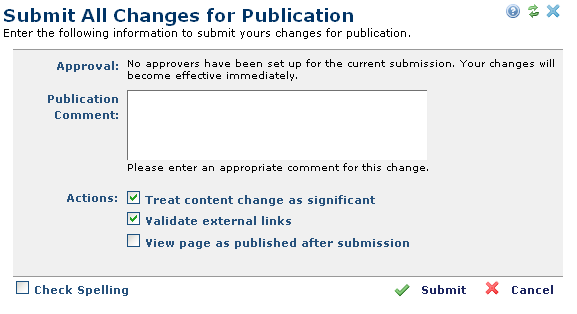
CommonSpot displays the Publishing Change dialog with status.
If you are a member of a group with approval rights you have the option of approving and publishing page changes at once on submit, as shown below, or optionally de-selecting the approval group to either request approval from another group member or to re-review and approve at a later time.
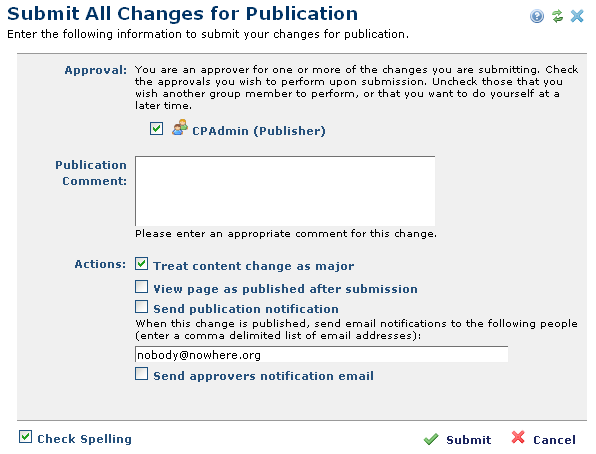
Approval Workflow with Bypass Rights
If you have bypass rights in a particular level of the workflow, you can skip approval levels. Select an approver to bypass in the Approval Bypass section. Leaving this option unchecked will route content to the next level of approval.
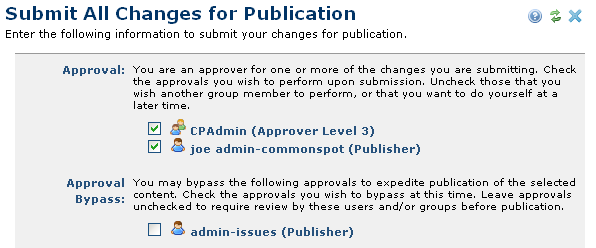
Approval Workflow with Multiple Approval Levels
You cannot publish content for which others have equal or higher-level rights, as shown below.
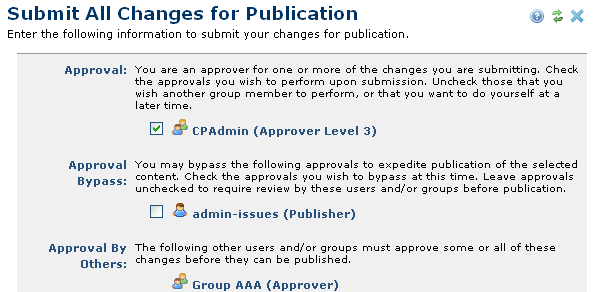
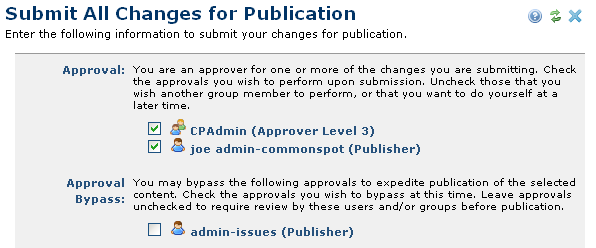
If you have social media posting enabled in CommonSpot, and posting permission, clicking Submit and Share gives you the option to automatically generate a social media notification for this page and track, edit, and manage postings through the Social Media section of My CommonSpot. This option is only available when submitting all changes, not individual element changes for the page.

If content for this page requires approval before publishing, your post enters a pending state until the page is approved. The Create Post dialog that displays when you select Submit and Share gives you the option of posting immediately on approval, or scheduling your post.
See the Social Media Manager for more information.
For troubleshooting, see Invalid Access Token and the Social Media overview and related topics in the Administrator's Reference.
Related Links
You can download PDF versions of the Content Contributor's, Administrator's, and Elements Reference documents from the support section of paperthin.com (requires login).
For technical support: