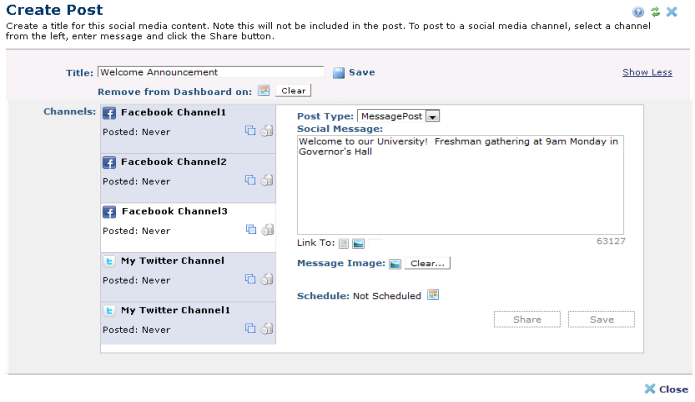
If you have permission to post to one or more social media channels in CommonSpot, you can create posts from the page view, then manage them without leaving the page. (You can also manage your posts through the dashboard available in My CommonSpot.) Post immediately, save content for posting later, or schedule posts for a future date or time. To help you manage the number of records created for your posts, CommonSpot prompts you to pick a date to expire post records from the Social Media Manager dashboard.
Access this dialog from Actions - Create Social Media Post or from Submit All Changes for Publication when you click Submit and Share.
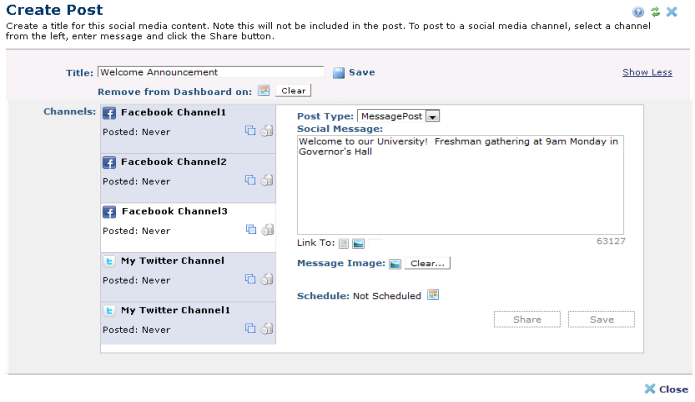
Title - The label for this posting. This shows up in CommonSpot reports to help you find and manage posts, but does not display in the post itself.
Save - Creates a record for this post in the Social Media dashboard, but does not post to the external social media channel. This option is disabled for posts generated from content that requires approval, which are saved in a Pending state. Saving posts that don't require approval maintains them in a Possible state. See the state descriptions for the Social Media Manager.
Remove from Dashboard - Displays the calendar icon for setting an expiration date for post records in the Social Media dashboard. This field is optional.

Click Show More/Show Less to show/hide this option.
Channels - Lists channels (accounts) for which you have permissions. Pick a channel to post to.
Post Type - Displays for Facebook posts only. Pick from the dropdown. If this is a combination post (both image & text), this selection sets priority.
Social Message - Required if you selected MessagePost for the Post Type. Enter or change text content here. CommonSpot updates character count for both Facebook and Twitter messages. Optional for Facebook image messages with text.
Link To - Optionally pick a web page or image
or image  file to link to in this post.
file to link to in this post.
Message Image - Required if you selected ImagePost for the Post Type. Optional for Facebook text messages with images. Click the image icon  to choose an image for your message. Click the Clear button to remove existing image content.
to choose an image for your message. Click the Clear button to remove existing image content.
NOTE: Image URLs must point to a publicly accessible domain. Image URLs resolving to localhost or a local server will not work.
Schedule - For unscheduled items, displays the Date-Time Selection Control for setting a post time. For scheduled items, displays the publishing time set for this post. Click the schedule  icon to set or reset the post time, or click the cancel icon
icon to set or reset the post time, or click the cancel icon  to "unschedule" the posting.
to "unschedule" the posting.
Share - This button displays for unscheduled content. For messages generated from content or pages that do not require approval, click this button to immediately post to the selected channel. CommonSpot prompts for confirmation and your message displays as Posted in the Social Media Manager.

For messages generated from content or pages that require approval before publishing, this button displays as follows and your message is maintained as Pending in the Social Media Manager.
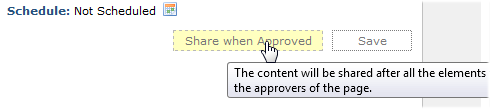
Once your messages post, you can view and respond to comments by accessing the Social Media Manager from My
CommonSpot or, for individual pages, from the Manage Menu.
NOTE: Updating comments and counts requires enabling the Update Social Media Scheduled Job.
For troubleshooting, see Invalid Access Token and the Social Media overview in the Administrator's Reference.
Related Links
You can download PDF versions of the Content Contributor's, Administrator's, and Elements Reference documents from the support section of paperthin.com (requires login).
For technical support: