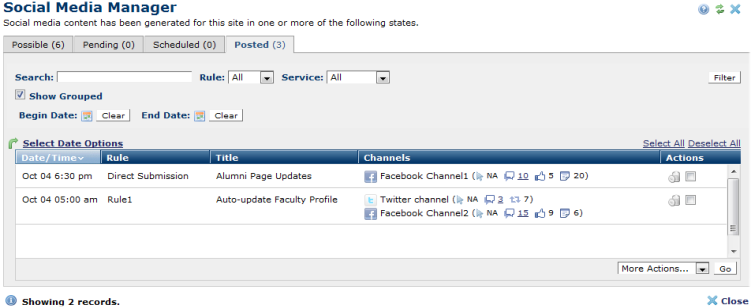
Access this dialog from the Social Media section of My CommonSpot or the Manage menu to view a report of current or planned social media posts for the site or the current page, as follows:
|
When accessed from... |
Displays... |
|
My CommonSpot with Manage Social Media permissions |
All social media content generated for the site |
|
My CommonSpot with permissions to post to specific channels |
User-generated social media content only |
|
The Manage Menu for the current page with Manage Social Media permissions |
All social media content generated for the page. |
|
The Manage Menu for the current page permissions to post to specific channels |
Only user-generated social media content for the page. |
See Social Media and Add Social Media Channel Security Permissions for more on Social Media security.
You can view, post, or schedule postings from this dialog, edit planned postings right up until posting time, track responses to posts, and generate comments - all from the dashboard. Posts displays in the following states. Note that
Note: Because Facebook does not maintain counts for group posts, this information is not available in CommonSpot.
Each tab displays the current count for each category for quick review. Record counts are controlled by the Reports and Tools settings in the Site Admin - Site Properties/Settings - Report Settings.
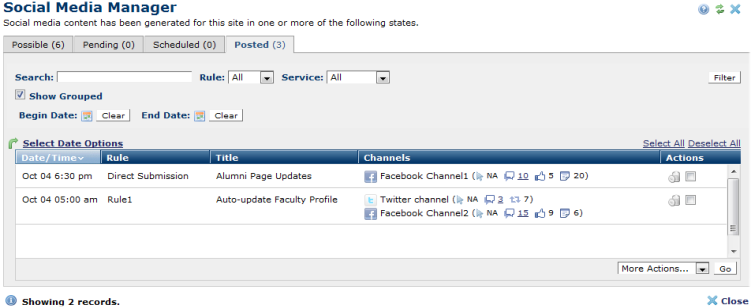
For each category, optionally enter a value in the Search field and filter by the Social Media Rules defined for your site, the Services you currently use, or both. For this release CommonSpot supports Facebook,Twitter and LinkedIn. These fields default to All.
For the Posted view, optionally check the Show Grouped checkbox, as shown above, to view aggregated counts for click-throughs to links contained in your posts, comments, and responses, or leave unchecked to view by category, as shown below.
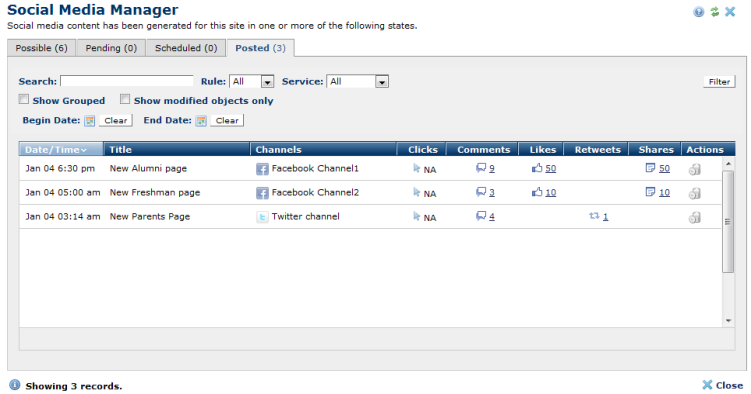
When Show Grouped is unchecked, you have the additional option of selecting a start and end date.
Optionally check Show modified objects only to restrict results to saved posts whose associated pages or objects (elements) have been updated. This option does not display for Posted content.

Click the Filter button to generate a report based on your selection criteria.
Use  Select Date Options to set the date that displays in the Date column. (Use the Date Restrictions search criteria to constrain results by specific dates). Pick from the dropdown. A green checkmark
Select Date Options to set the date that displays in the Date column. (Use the Date Restrictions search criteria to constrain results by specific dates). Pick from the dropdown. A green checkmark  indicates the current filter. Optionally choose from the following:
indicates the current filter. Optionally choose from the following:
Click to sort by column head.
Date - The last time a posting was created or changed, as defined by the Select Date Options. Defaults to descending (most recent items first).
Rule - The rule that generated this posting. Social Media Rules are created and applied at the Site Administration level. CommonSpot displays Direct Submission as the rule type for posts created at the page level through either Submit and Share or Actions - Create Social Media Post.
Title - The title assigned to this post.
Channels - The target channel(s) (individual social media accounts) for each post.
In the Grouped view, for messages posted to Twitter, aggregates counts for click-throughs  , comments
, comments  , and retweets
, and retweets .
.
For messages posted to Facebook, aggregates counts for click-throughs , comments
, comments  , Likes
, Likes  , and Shares
, and Shares  .
.

The Un-grouped view, displays the target channel, and separately categorizes click-throughs  , comments
, comments  , twitter retweets
, twitter retweets , and Facebook Likes
, and Facebook Likes  , and Shares
, and Shares  .
.
For both services, displays N/A for posts that do not include links. Click through comments  to view latest with history, if any, and optionally respond.
to view latest with history, if any, and optionally respond.
Clicking retweet  links displays the Twitter post linked to the channel for the service.
links displays the Twitter post linked to the channel for the service.
Clicking Like  or Share
or Share  links displays the Facebook post for this channel.
links displays the Facebook post for this channel.
Action - Optionally pick from the following:
 to modify postings in Possible, Pending, or Scheduled states. You cannot edit completed postings, but you can view and respond to comments, as described above.
to modify postings in Possible, Pending, or Scheduled states. You cannot edit completed postings, but you can view and respond to comments, as described above.
 , or select multiple items, click Delete Selected from the More Actions dropdown, then click Go. You can optionally select/deselect all to remove postings.
, or select multiple items, click Delete Selected from the More Actions dropdown, then click Go. You can optionally select/deselect all to remove postings.
Related Links
You can download PDF versions of the Content Contributor's, Administrator's, and Elements Reference documents from the support section of paperthin.com (requires login).
For technical support: