
Use this dialog to grant individual users rights to Social Media Channels. Access this dialog by clicking Add User(s) in Social Media Channel Security.

User records created through the Administrator - User Administration function display in the Add Users or Select Users dialog. Use this dialog to add existing users to groups and organizations at the server, site, subsite, or customer administration levels, or to select users for explicit permission assignments in dialogs that include the Add/Select User(s) option.
User records created through the Administrator - User Administration function display in the Add Users or Select Users dialog. Use this dialog to add existing users to groups and organizations at the server, site, subsite, or customer administration levels, or to select users for explicit permission assignments in dialogs that include the Add/Select User(s) option.

This dialog is a standard part of CommonSpot security operations such as Left Pane Security - Add Users, Image Security – Add User, Subsite General Security - Add Users, Custom Element Security - Add Users, Page Security – Add Users, etc.
Use the links at the top to view Users by Name, Users by Group, Groups by Name, or Groups by User..
Click column heads to sort names alphabetically or by email, or refine your search by selecting from the dropdowns and optionally entering a value in the text field and clicking Filter, or combine dropdown and text field options with alphanumeric selections and click Filter as shown above for names beginning with E. These filters are useful for limiting results if your installation has many users.
Click checkboxes to select users. Choices display in the Selected box. Click  to remove individual users, as shown below, or click Clear All to deselect all users. When you are finished, click Add Selected if you're updating a group, as shown below, or click Next to complete security assignments if they are required.
to remove individual users, as shown below, or click Clear All to deselect all users. When you are finished, click Add Selected if you're updating a group, as shown below, or click Next to complete security assignments if they are required.
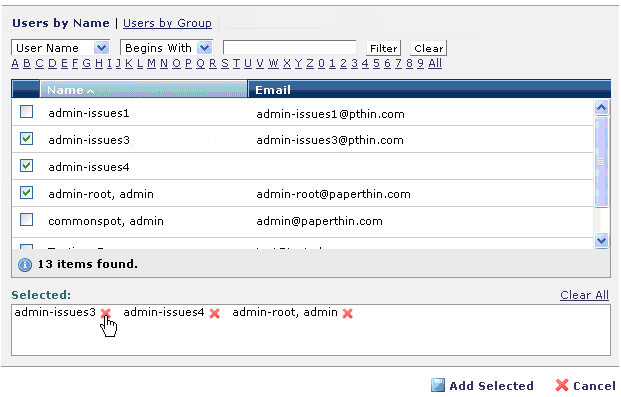
Names within the dialog are displayed in the following order: last name, first name, middle name.
Related Links
You can download PDF versions of the Content Contributor's, Administrator's, and Elements Reference documents from the support section of paperthin.com (requires login).
For technical support: