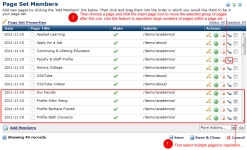
Use the Page Set Members dialog to view, add, or delete pages from a Page Set. The order of pages in this dialog determines the order pages display within a page set.
Access this dialog for existing page sets from My Content - My Page Sets or from Tools - Page Sets by clicking a link in the Members column. You can also access this dialog contextually for the current page by selecting Current Page Set from the Manage menu when viewing a page that is a page set member.
You can click and drag to reposition single pages, or select multiple pages to reposition as shown below.
Mouseover to view larger
Note that this dialog remains open in edit mode to allow you to make multiple changes in a single session. Click Save to keep your changes and continue working, click Save and Close to exit. To help protect your work, the following notice displays if you make a change without saving it. In addition, you'll be alerted if you attempt to close the dialog without saving changes you've made.

Click the  Page Set Properties link at the top of the dialog to display or change Standard or Custom Properties for the page set. View or change permissions through Page Set Security.
Page Set Properties link at the top of the dialog to display or change Standard or Custom Properties for the page set. View or change permissions through Page Set Security.

Click to sort by column head.
The State column indicates status for each page in this report. A green check mark  indicates currently active pages. This column also includes user
indicates currently active pages. This column also includes user  or group
or group  ownership status (where applicable). Mouseover to view owner details. State also displays standard CommonSpot Work In Progress and Approval Icons. A page may display one or more of the following:
ownership status (where applicable). Mouseover to view owner details. State also displays standard CommonSpot Work In Progress and Approval Icons. A page may display one or more of the following:
 Blue W indicates Work in Progress, scheduled for publishing.
Blue W indicates Work in Progress, scheduled for publishing.
 Orange P indicates Pending Approval.
Orange P indicates Pending Approval.
 Yellow W indicates newly created or modified content in a Work in Progress state, not ready for public distribution.
Yellow W indicates newly created or modified content in a Work in Progress state, not ready for public distribution.
 The calendar icon indicates a page scheduled for publication.
The calendar icon indicates a page scheduled for publication.
For more information, see Content States, Page View Modes, and the View Menu.
In the Actions column, clicking the edit icon  displays the following.
displays the following.
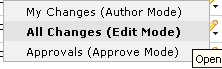
Select a mode for viewing the page. Selecting My Changes or All Changes, as shown above, opens the selected page for editing. Approvals opens the page for your review and approval.
The navigate icon  opens the page.
opens the page.
Click the remove icon  to remove an individual page from the current page set, or select multiple items (optionally select/deselect all), click Remove Selected from the More Actions dropdown, then click Go. Note that this function removes the page from the page set - it does not delete the page from CommonSpot.
to remove an individual page from the current page set, or select multiple items (optionally select/deselect all), click Remove Selected from the More Actions dropdown, then click Go. Note that this function removes the page from the page set - it does not delete the page from CommonSpot.
Clicking the insert icon  moves one or more selected pages before this one, as shown in the first image above. Use this feature to reposition multiple pages at once or to move pages beyond the limit of what's scrolled into view.
moves one or more selected pages before this one, as shown in the first image above. Use this feature to reposition multiple pages at once or to move pages beyond the limit of what's scrolled into view.
Clicking Add Members displays the Choose Page dialog for adding new pages to the page set. Select one or more pages from Search Results. The More Actions dropdown in this dialog includes an Add Selected to Page Set option for adding multiple pages at once. Optionally select/deselect all.
Click Save to keep incremental changes or Save and Close to keep all changes and exit.
Related Links
You can download PDF versions of the Content Contributor's, Administrator's, and Elements Reference documents from the support section of paperthin.com (requires login).
For technical support: