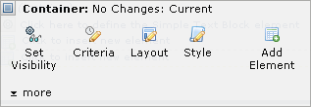
To apply scheduling to Container child elements, you must first enable that capability. By default, scheduling is off for Containers. To turn it on, check Enable scheduling for elements on the General tab of the Container Layout Properties dialog. Once checked, the Container element menu displays the Criteria option.
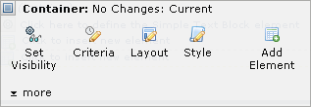
Click the Criteria icon to display the Edit Rendering Criteria dialog. Use this dialog to control the scheduling of the Container’s child elements.
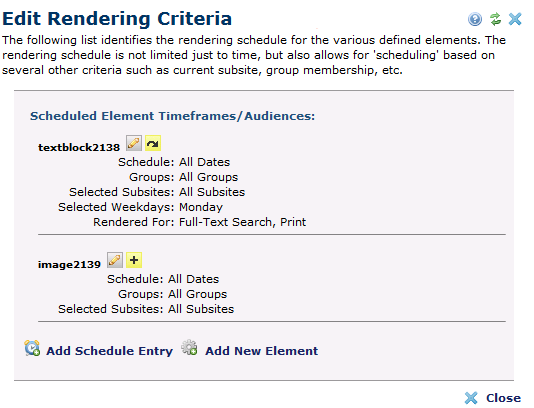
The dialog initially lists each child element in the order in which it was added to the container. In the example above, the Container element holds two child elements: a text block and an image element. By default no scheduling properties are set for each element, so they will render in the order shown. Click the edit icon for a child element to display the following options for controlling how the child elements are scheduled.
for a child element to display the following options for controlling how the child elements are scheduled.
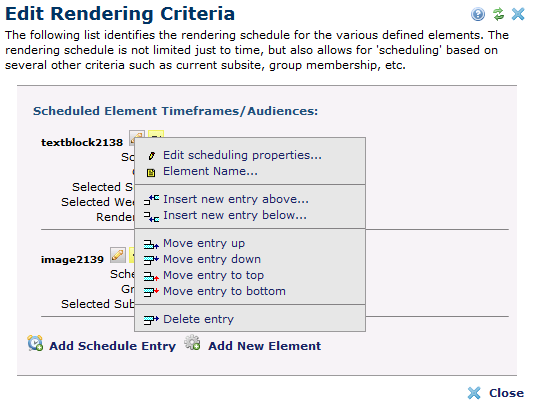

Note that unlike the Schedule element, the Container element will render multiple elements if scheduling is enabled. The Container renders each element in the order in which entries are listed, where the listing matches the criteria. If an element matches multiple items, CommonSpot renders the first matching item only.
Click Add Schedule Entry to include a new schedule entry at the bottom of the list for the selected element.
Click Add New Element to invoke the Element Gallery to add another element to the Container. CommonSpot adds an instance of the element type you select as a child element to the container and adds an item entry with no scheduling properties as the last item in the list.
Related Links
You can download PDF versions of the Content Contributor's, Administrator's, and Elements Reference documents from the support section of paperthin.com (requires login).
For technical support: