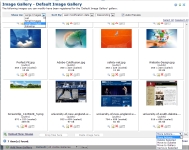
CommonSpot gives sites the option of conveniently storing image collections in one or more image galleries. You can easily organize images by size for cross-platform delivery or create collections specific to content types used at your site. Everywhere you choose an images you select from an image gallery. See the Image Galleries Overview.
Access galleries by choosing Image Galleries from the Tools menu. Gallery options also display for Find Images - Search Results (see Find Images), or Choose Image operations. By default CommonSpot creates a single catch-all gallery named Default Image Gallery. However, you can create one or more additional galleries to organize your images. You can also maintain private image galleries.
With appropriate permissions, each image gallery gives you options to preview, search, delete, and edit images, add images of your own, make images public or private, move images, and view image details, including referring pages. Gallery access, editing, and management rights are controlled by security settings defined by gallery and site administrators. See Image Gallery Security and Add Site Permissions.
Filtering options include: last modification date, creation date, file name, subsite, category, owner, description, image type, file size, height, width.
Use the Show As and Sort By dropdowns for viewing options, or combine these options to filter results. For example, to quickly view all available images, choose Show As Small Images, as shown below. You can also view results in large image, report, or filmstrip format.
Mouseover to view larger
Optionally check Auto Preview to preview on mouseover as shown below.
Mouseover to view larger
For each image returned, CommonSpot displays standard format, file size, and dimension information, and status:
Check/uncheck to change state, or optionally check one or more images and choose Make Public/Make Private from the More Actions dropdown, as described below.
Click the preview icon  for full-size Image Preview.
for full-size Image Preview.
Clicking the More Actions icon  displays the following options:
displays the following options:
Remove individual items by clicking the associated delete icon  , or select multiple items, click Delete Selected from the More Actions dropdown, then click Go. CommonSpot confirms deletion to enable you to manage any links to this file. You can optionally Select/Deselect all.
, or select multiple items, click Delete Selected from the More Actions dropdown, then click Go. CommonSpot confirms deletion to enable you to manage any links to this file. You can optionally Select/Deselect all.
The More Actions dropdown presents these options:
Click Upload New Image to add a new image to the Image Gallery.
Related Links
You can download PDF versions of the Content Contributor's, Administrator's, and Elements Reference documents from the support section of paperthin.com (requires login).
For technical support: