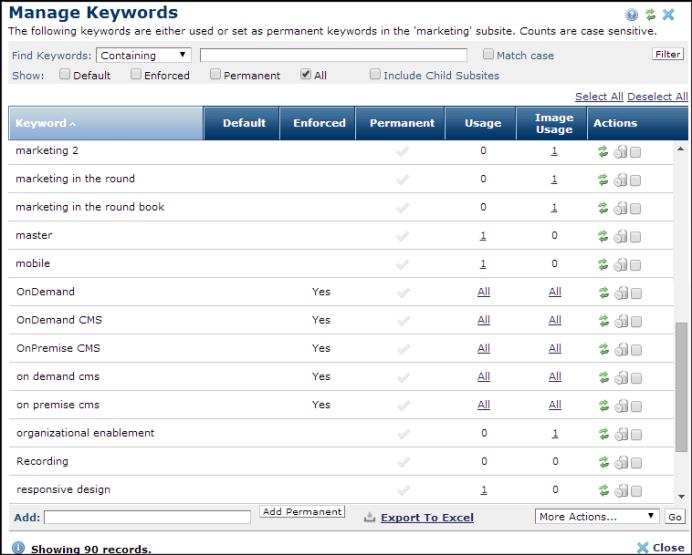
Expand Content Classification in the left panel of the Subsite Administration Dashboard and click Manage Keywords to view, create, replace, delete, and view usage statistics for keywords in the current subsite.
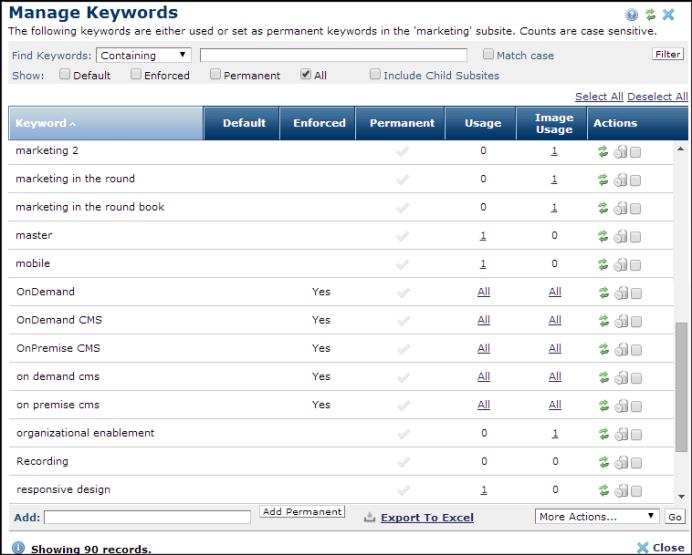
You can restrict your view of existing keywords to those within, above, or below the current subsite level, or maximize results by searching both above and below.
For sites with many keywords, select an option in the Find Keywords dropdown, enter a term or meaningful string in the text field, and click the Filter button, to refine your search. Optionally check Match Case for case-sensitive searches.
The Show field defaults to All to include all keyword types in the report. You can selectively display the following:
Default: Keywords that display automatically as modifiable choices for all select keyword operations. (These terms are defined through the Default & Enforced Keywords dialog.)
Enforced: Keywords that are automatically included as non-modifiable terms for every page in the subsite(s) for which they are defined. (These terms are defined through the Default & Enforced Keywords dialog.)
Permanent : A green checkmark  in this column indicates keywords that are always available to contributors, even if removed from all subsite pages. (These terms are defined through the Manage Keywords dialog.)
in this column indicates keywords that are always available to contributors, even if removed from all subsite pages. (These terms are defined through the Manage Keywords dialog.)
Keyword types correspond to column heads in this report. Click to sort by column head.
Click an item in the Usage column to view a Keyword Usage Report for the selected keyword.
Click the refresh icon  for a selected keyword to Replace Keywords, or select multiple items, click Replace Selected from the More Actions dropdown, then click Go.
for a selected keyword to Replace Keywords, or select multiple items, click Replace Selected from the More Actions dropdown, then click Go.
Remove individual items by clicking the associated delete icon  , or select multiple items, click Delete Selected from the More Actions dropdown, then click Go. CommonSpot confirms deletion. You can optionally Select/Deselect all.
, or select multiple items, click Delete Selected from the More Actions dropdown, then click Go. CommonSpot confirms deletion. You can optionally Select/Deselect all.
Enter one or more comma-delimited keywords in the Add field and click Add Permanent to include them in the set of terms always available for selection.
 CommonSpot includes the Export to Excel option in multiple reports throughout the system so you can conveniently collect and distribute data for import into spreadsheets or other applications that accept comma-separated values. Click this option to display a table of all fields within the current report, then select the fields whose values you want to export and save in spreadsheet or CSV format. Selected fields automatically display as column heads in the CSV output. You also have the option to change column names on the fly to customize your reports.
CommonSpot includes the Export to Excel option in multiple reports throughout the system so you can conveniently collect and distribute data for import into spreadsheets or other applications that accept comma-separated values. Click this option to display a table of all fields within the current report, then select the fields whose values you want to export and save in spreadsheet or CSV format. Selected fields automatically display as column heads in the CSV output. You also have the option to change column names on the fly to customize your reports.
Related Links
You can download PDF versions of the Content Contributor's, Administrator's, and Elements Reference documents from the support section of paperthin.com (requires login).
For technical support: