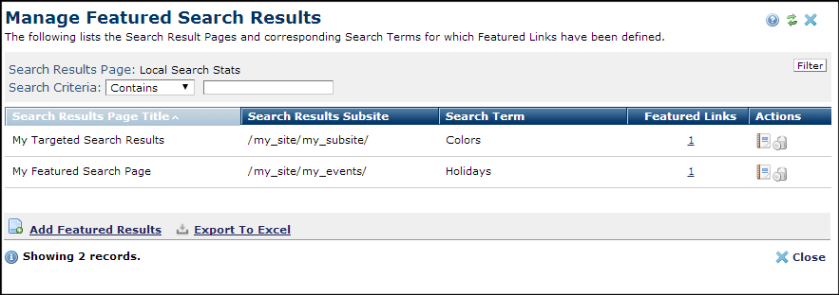
In order to better control which search results are clicked by site visitors performing searches for certain keywords or keyword phrases, you can register "Featured" search results and have those results shown at the top of the results list.
Access this dialog from the Site Search section of the Site Administration dashboard to to manage the featured search results for your site. It is important to note that featured results are for a specific combination of keyword and search results page.
When this dialog opens you will see a listing of all featured Search Result pages and Keyword terms for which one or more Featured pages have been registered. By clicking on the linked count column, you can then drill down to the actual featured pages for the Search Results/Keyword combination.
Pages bound to specific keyword (or keyword phrase) for a specify Search Results page display in a separate "Featured" category on the search result page. You can control the number and placement of Featured items through the Search Results Layout Properties.
Choose a search results page, then choose a keyword bound to the featured listing. You can bind additional pages to the selected search term by choosing Add Featured Pages. You can also remove pages from the "Featured" section.
Search Results element Featured Results honor the 'Restrict Results' dropdown, allowing control over whether search results are restricted to pages viewable by anonymous users, ones viewable by the current user, or unrestricted. Note that the default setting is unrestricted, so you may need to modify your search results element settings if you want to restrict Featured Results in this way (to remove inactive pages, for instance).
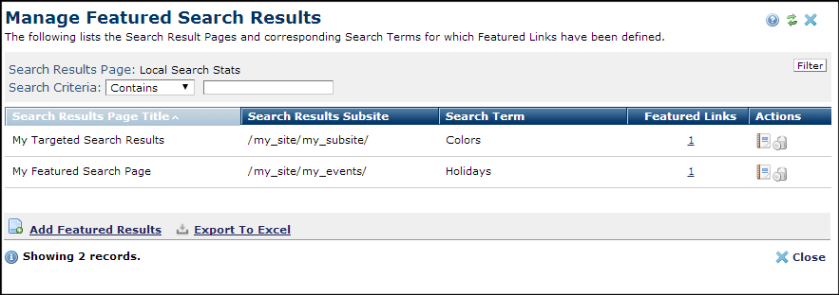
This dialog contains s a filter bar with the following field:
Search Results Page: Optionally you can choose to filter the results shown to a specific Search Results Pageed.
Search Criteria: Pick a comparison operator from the dropdown, enter a search string, and click Filter to apply your criteria. CommonSpot returns the combination of Search Result Pages and Keywords that match your criteria. Click the appropriate column head to sort results.
 to view the Featured pages and clickthrough statistics.
to view the Featured pages and clickthrough statistics.  to delete all the Featured search results for Search Results Page/Keyword combination.
to delete all the Featured search results for Search Results Page/Keyword combination.Add Featured Results: Displays a dialog for creating a new Featured Result.
 CommonSpot includes the Export to Excel option in multiple reports throughout the system so you can conveniently collect and distribute data for import into spreadsheets or other applications that accept comma-separated values. Click this option to display a table of all fields within the current report, then select the fields whose values you want to export and save in spreadsheet or CSV format. Selected fields automatically display as column heads in the CSV output. You also have the option to change column names on the fly to customize your reports.
CommonSpot includes the Export to Excel option in multiple reports throughout the system so you can conveniently collect and distribute data for import into spreadsheets or other applications that accept comma-separated values. Click this option to display a table of all fields within the current report, then select the fields whose values you want to export and save in spreadsheet or CSV format. Selected fields automatically display as column heads in the CSV output. You also have the option to change column names on the fly to customize your reports.
Related Links
You can download PDF versions of the Content Contributor's, Administrator's, and Elements Reference documents from the support section of paperthin.com (requires login).
For technical support: