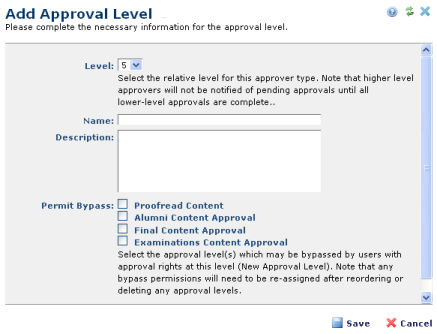
Use the Add Approval Level dialog to create new approval roles and levels.
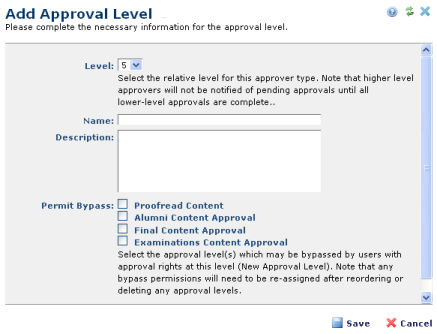
This dialog displays the following fields:
Level - Required. Displays a dropdown for assigning a numeric value to this approval level. Lower numbers indicate lower levels and earlier stages in the approval process, higher numbers, greater authority and later stages. Approver(s) with the lowest assigned level receive first notice of content changes. Higher-level approvers are notified once lower-level approvals are complete. See Creating Approval Levels and Assigning Approval Levels for more information on this process.
Select a relative position for this approver in the workflow. Level options increment based on the number of current levels.
Changing an existing approval level automatically adjusts all other relative levels. Note that changing existing levels requires resetting bypass options, as described below, and may also require changing the related description and security settings.
Name - Required. The name of the approval level. Enter a meaningful identifier for this role. This name displays for selecting approval levels in security dialogs and in several CommonSpot reports indicating the level of pending approvals
Description - Required. A text description of the approval level. Enter text explaining this role.
Permit Bypass - Optional. Displays one or more checkboxes for each level the current approver can bypass. See Bypassing Approval Levels for more information on this CommonSpot feature. Bypass levels default to unchecked. Select one or more levels to skip. The Permit Bypass option displays for all levels except the lowest level, 1.
Setting this option routes approval to the next assigned level, or, if no additional approvals are required, gives the author the option to publish content directly. In this case, as shown in the Edit Approval Level dialog example, the Publisher role can make changes without other approvals.
In author mode, this individual or group sees the following when submitting a change.

For a more detailed understanding of how the approval process works for content contributors, refer to the CommonSpot Content Contributor's Reference.
Related Links
You can download PDF versions of the Content Contributor's, Administrator's, and Elements Reference documents from the support section of paperthin.com (requires login).
For technical support: