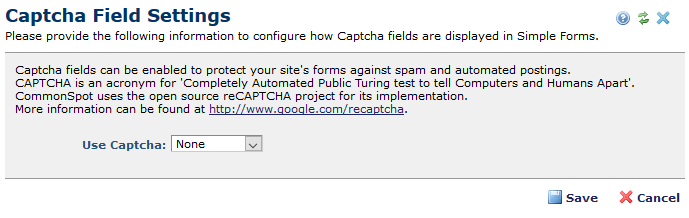
CommonSpot uses the open source reCAPTCHA implementation supported by Google. When added to Simple Forms, fields generated through this JavaScript/Web services API protect against automated abuse of your site (such as spam or bad registrations) by requiring verifications that only humans can perform, such as correctly copying characters displayed in an image or captured in audio. Captcha 3 works behind the scenes with no user required action to perform the same protection.
Access Captcha Field Settings by expanding the Authoring Tools option in the Site Administration left panel. Complete the following fields.
When first opening the Captcha Field Settings dialog, the default setting is "None"
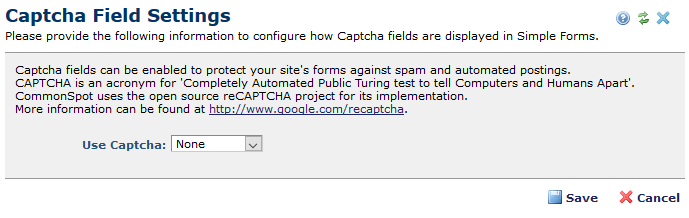
Use this dialog to change the version of reCaptcha when it is enabled in your Simple Forms.
Please Note: CommonSpot pages can have only one Captcha instance. Pages containing more than one simple form can have only one Captcha field.

As seen above, Captcha v2 has these options:
Theme: By default CommonSpot renders the Light theme, as shown above. Pick from the dropdown to select from Light or Dark themes.
Verification type: The options are Image or Audio.
Error Message: Defaults to the message shown in the first image above. Enter text (up to 255 characters) to display when content entered to the Captcha field does not match the Captcha image or audio.
Captcha 3
The screenshot below shows the slightly different Captcha 3 options. There are no visual options for Captcha 3 and you may customize the Error Message and the Default Passing Score, which defaults to .5, with a range from 0.0 to 1.0.
Please find information about the captcha-v3 hook mentioned in the dialog text in the Developers Guide.
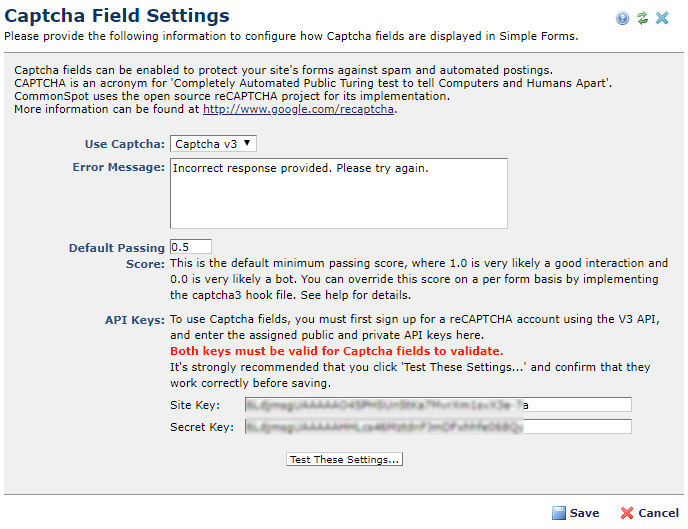
When you register your site with Google, you will be provided with a Site and Secret key which must be entered here. Use the link to http://www.google.com/recaptcha/ to register and obtain your keys. See Help Topic regarding Google Site.
After entering your API Keys, click the Test These Settings... button to see the following dialog.
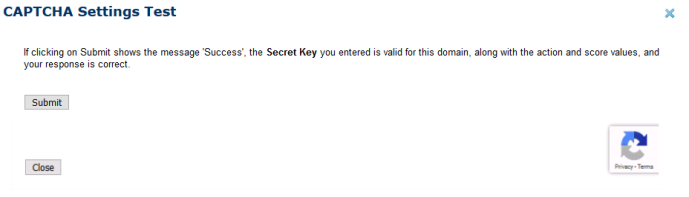
Click the Submit button to test the Captcha 3 configuration.
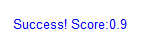 If you see the text to the left, it is properly configured. Close the Test dialog and be sure to click the Save button in the lower right of the Captcha Field Settings dialog.
If you see the text to the left, it is properly configured. Close the Test dialog and be sure to click the Save button in the lower right of the Captcha Field Settings dialog.
Related Links
You can download PDF versions of the Content Contributor's, Administrator's, and Elements Reference documents from the support section of paperthin.com (requires login).
For technical support: