
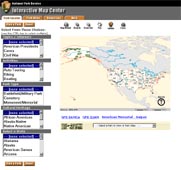
Park Tools Help
The tools used to navigate and make us e of the capabilities in the IMC are derived from standard GIS use. We hope you will become familiar with these tools and learn to use them to their fullest extent.
Map Tools
We have several map tools available for your use. When you move the mouse over a tool the icon should become highlighted. When you click the left mouse button over the icon that tool will become "active."
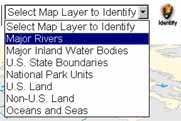
- In the Park Locator you are using it to identify a park. All you do is select the Identify icon then left mouse click on the NPS unit in the Main Map. The result will display in the text area revealing the Topics/Interests, Activities, etc. as well as two links: 1) to the Park Atlas which will "zoom" to that park for closer inspection, and 2) redirect you to ParkNet (http://www.nps.gov) for that National Park Unit.
- The second function is through Park Atlas. This is an enhanced version of the Park Locator application. The difference is you need to select a layer prior to the selection of a feature on the map. Also, the results displayed in the text area can include attribute information about the feature as well as link to additional data, maps, and drawings, etc. (see Text Area below).

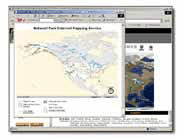
Printing Map
- Click On the Print Button.
- Enter "Title" Text For Map.
- Click Create Print Page Button in new Window.
- Print window will be displayed, follow normal printing protocol (either click on the "Print" icon or File>Print and follow instructions).
| US Department of the Interior | FOIA | Privacy Policy | Disclaimer | USA.gov |