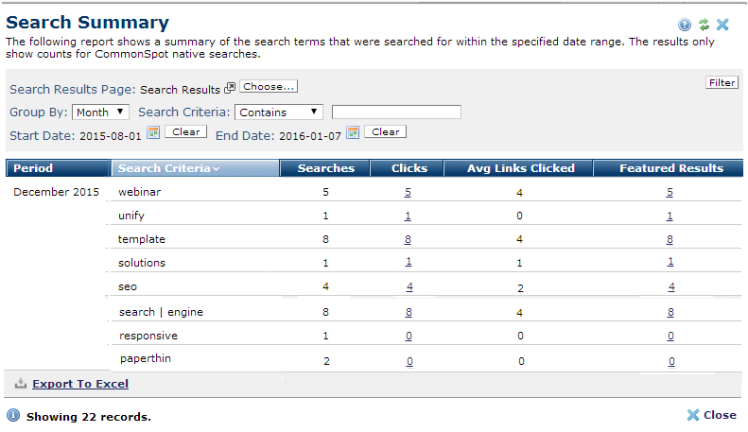
Access this dialog from the Site Search section of the Site Administration dashboard to review activity and history for specific keywords used to search your site. If your site has multiple search result pages, no data displays when you first open this dialog. You must first choose a Search Results page, then click the Filter button to show data. If you only have one search results page data displays for that page. You do not need to choose a results page.
Once you set the reporting period for tracking search terms in Search History Settings, use this dialog to review Search History for a specific search results page for any portion of the reporting period. You can review history for all terms or filter for one or more matching terms, view the number of results returned for each search term, the number of clicks generated for each term, and the pages visitors clicked to.
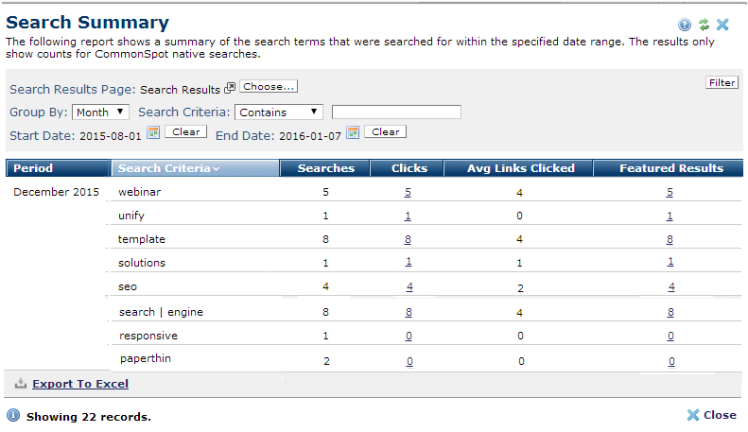
You can additionally filter and group by any of the following:
Search Results Page: Click Choose to pick a specific results page whose keyword search results you want to review. The Choose option does not display if there is only one Search Rsults page at your site.
Group By: Pick from the dropdown to organize this report by day, week, or month.
Search Criteria: Optionally pick from the dropdown and enter an alphanumeric string as filtering criteria. Leave blank to return all terms. CommonSpot returns results matching this criteria.
Start Date & End Date: Required. Use the calendar date selectors to set a reporting period. (See Date-Time Selection Control in the Contributor's Reference for details).
Click the Filter button to apply your criteria and review the report. CommonSpot returns results within the period specified, as controlled by the period defined for maintaining search history.
Click the appropriate column head to sort results. This dialog displays the following:
 CommonSpot includes the Export to Excel option in multiple reports throughout the system so you can conveniently collect and distribute data for import into spreadsheets or other applications that accept comma-separated values. Click this option to display a table of all fields within the current report, then select the fields whose values you want to export and save in spreadsheet or CSV format. Selected fields automatically display as column heads in the CSV output. You also have the option to change column names on the fly to customize your reports.
CommonSpot includes the Export to Excel option in multiple reports throughout the system so you can conveniently collect and distribute data for import into spreadsheets or other applications that accept comma-separated values. Click this option to display a table of all fields within the current report, then select the fields whose values you want to export and save in spreadsheet or CSV format. Selected fields automatically display as column heads in the CSV output. You also have the option to change column names on the fly to customize your reports.
Related Links
You can download PDF versions of the Content Contributor's, Administrator's, and Elements Reference documents from the support section of paperthin.com (requires login).
For technical support: