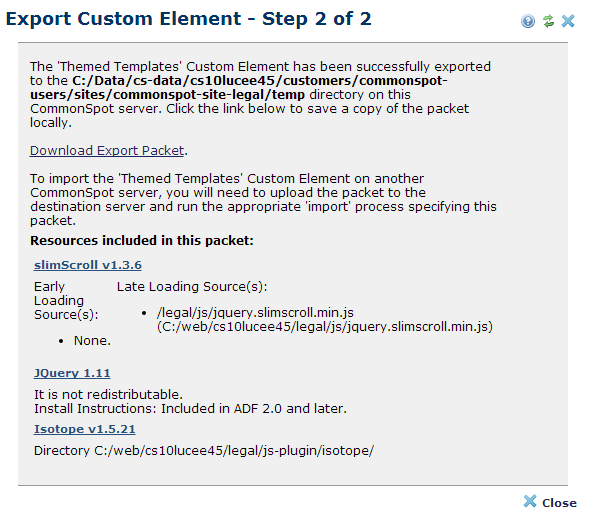
Once you build the export packet and select Export, CommonSpot automatically downloads the packet to the site-specific CommonSpot Data directory highlighted in bold in this dialog, as shown below.
The dialogs displayed when you are exporting a Custom Element, Metadata form, or Custom Field are similar. For objects that have resource dependencies, CommonSpot lists each resouce included in the packet. See Resources and Libaries for more information on how CommonSpot manages resources. See Import Step 2 of 2 for how resources are handled on import.
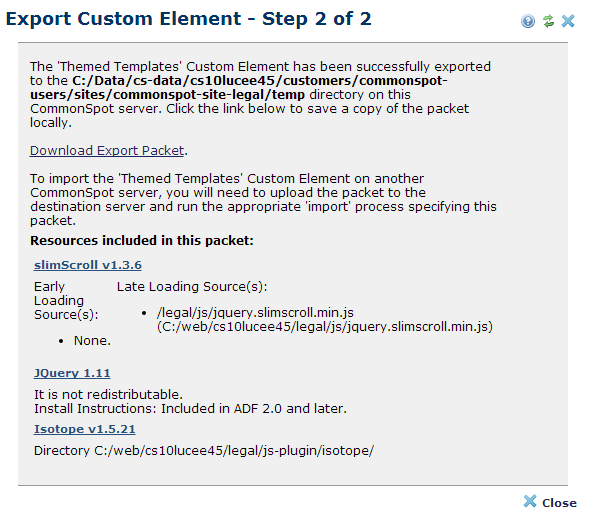
If you don't have access to this server's file system, download the export packet locally, as you will typically upload the packet to another server for import. Click Download Export Packet to save a .zip archive of the exported object to your local drive. CommonSpot saves the .zip file to your browser's default download location.
CommonSpot reports export problems and attempts to identify the cause. See Error Exporting.
Click Close to complete the export process.
Related Links
You can download PDF versions of the Content Contributor's, Administrator's, and Elements Reference documents from the support section of paperthin.com (requires login).
For technical support: