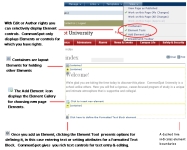
CommonSpot’s Elements handle everything from plain text and images to hypertext links, PowerPoint presentations, and video clips with equal facility. Most authors find the standard suite of Elements sufficient for their needs. However, it is also possible to create new Elements for specialized purposes.
Site administrators grant rights to create Elements. Web developers creating base templates in ColdFusion may also programmatically insert Elements with desired attributes.
Site designers, Webmasters, and content authors build Web pages either by choosing a template containing the desired Elements or by inserting appropriate Elements from the Element Gallery onto a page. See the description of the Element Gallery in the Elements Reference.
Element icons display on the page, as shown in the image for step 2 below. Show/hide Element icons through the View menu.
Adding Elements to pages is a two-step process of:
Mouseover to view larger
Whether you are starting from a blank page or modifying an existing template or page, click the Add Element icon  with the ghost text Click to insert new element to display the Element Gallery. Element categories make it easy to find what you need.
with the ghost text Click to insert new element to display the Element Gallery. Element categories make it easy to find what you need.
Mouseover to view larger
Click  to expand a category, or Expand all. You can also use typeahead search to quickly locate elements.
to expand a category, or Expand all. You can also use typeahead search to quickly locate elements.
Each Element displays with a brief explanation of its function. When you find the Element you need, click to insert it into your page.
Within the page, each Element displays with a menu specific to Element function and a dropdown set of actions.
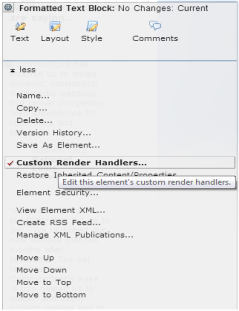
Once you insert and define an Element, its status changes to Work-in Progress, for editing, submitting for approval, or publishing, and CommonSpot updates options for the Element menu, as shown for the Custom Element below.
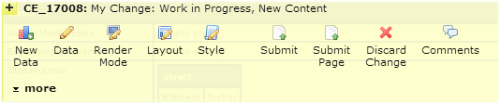
A new feature in 10.5.0 is the ability to set cache properties at the element level. This is what the Rich Text Editor "more" menu looks like with the new "Element Cache Settings..." option.
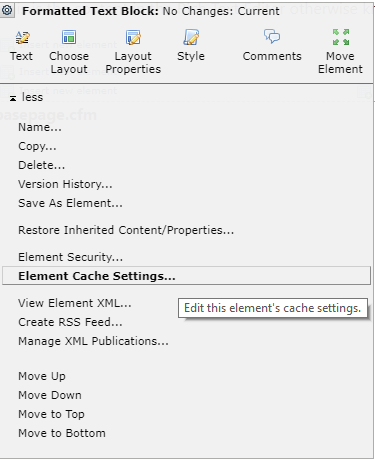
All elements have the same caching options: (Bold is the default)
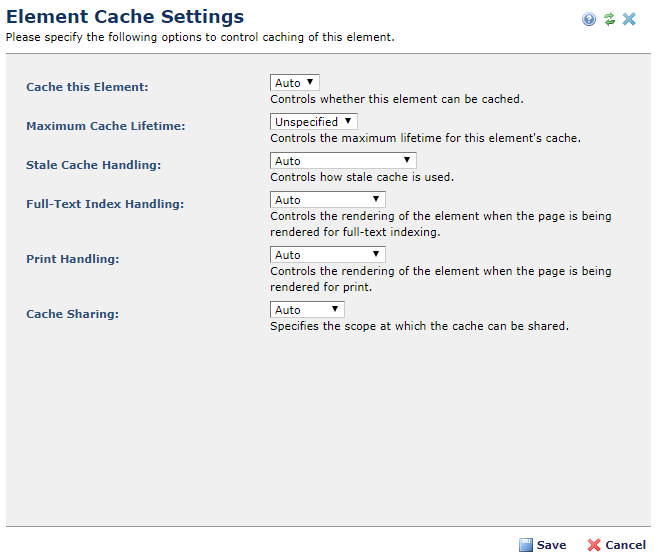
See Content States and Work In Progress and Approval Icons.
See Templates and Elements and the CommonSpot Elements Reference for more information on individual Elements and their functions.
Related Links
You can download PDF versions of the Content Contributor's, Administrator's, and Elements Reference documents from the support section of paperthin.com (requires login).
For technical support: