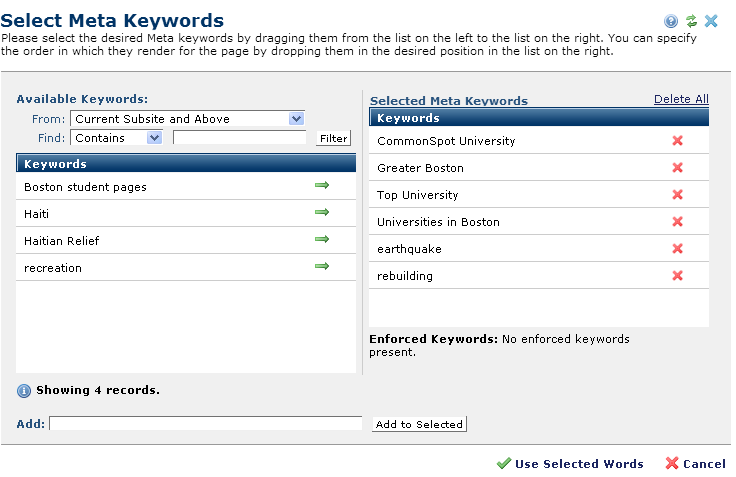
This dialog displays for every page, image, or file operation that includes the Select Keywords option (defined in Site Administration Content Creation - Page Creation/Properties UI settings).
By default, this option is included when creating or editing CommonSpot files and is typically contained in the Standard Properties dialog for categorizing new or updated content.
Use this dialog to associate internal keyword terms with content you create or edit or to select terms to use as search criteria in Find - Advanced Search operations. These keywords are distinct from keywords developed for external Search Engine Optimization.
The Available Keywords list on the left displays terms either already applied to content objects or defined as enforced, default, or permanently available by subsite administrators.
You can view existing keywords within, above, or below the current subsite level, or maximize results by viewing both above and below.
To refine your search, select an option in the From dropdown. Optionally select an operator in the Find dropdown, enter a term or meaningful string in the text field, and click the Filter button.
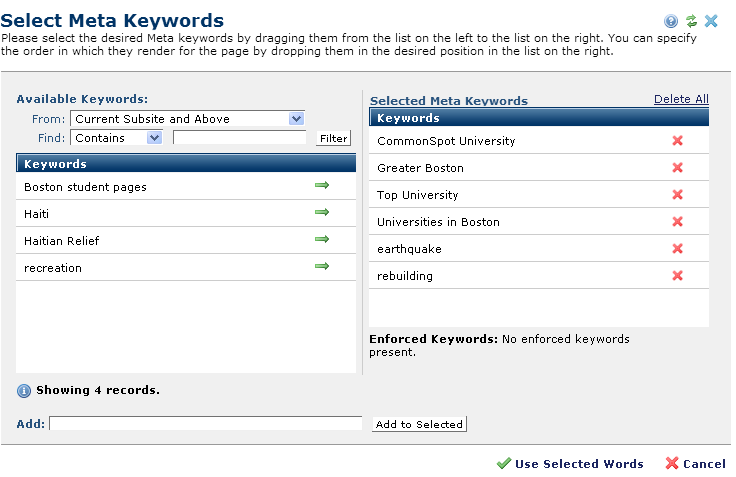
Click a green arrow on the left  , or click and drag from left to right to associate keywords with the current page, image, template, or other CommonSpot object, as shown below:
, or click and drag from left to right to associate keywords with the current page, image, template, or other CommonSpot object, as shown below:

To create new keywords, enter one or more comma-delimited terms in the Add field and click Add to Selected.
Note: Individual keyword length cannot exceed 255 characters.
New keywords become part of the subsite collection. CommonSpot displays a notice for duplicate keywords and discards them.
In the Selected Meta Keywords column, click and drag to re-order terms, to set position within pages or templates.
Click the delete icon  to selectively remove individual terms, or click the Delete All link at the top of the column to clear all selections.
to selectively remove individual terms, or click the Delete All link at the top of the column to clear all selections.
Enforced Keywords either displays the non-modifiable set currently in use (as defined by the subsite administrator) or indicates that no keyword requirements are currently in effect, as shown above.
Click Use Selected Words to complete keyword tagging for the current object, or click Cancel to exit without saving.
Related Links
You can download PDF versions of the Content Contributor's, Administrator's, and Elements Reference documents from the support section of paperthin.com (requires login).
For technical support: