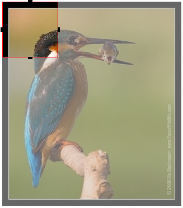
When you click the Crop button, a resizable rectangle displays for selecting an image area. Click and drag the crop tool handles (the black rectangles on the crop border, shown below) to change the dimensions of the selected area. Current dimensions display in pixels in the Width and Height boxes in the lower part of the interface.
You can click and drag to move a defined crop area.
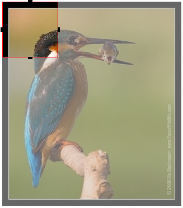
|
Before |
After Crop |

|

|
You can also enter new values in pixels to change crop width and height.
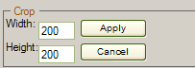
Click the Apply button to remove the portion of the image outside the selection area and view the cropped image, or click Cancel to discard.
Click Saveto keep your changes and update the image.
Related Links
You can download PDF versions of the Content Contributor's, Administrator's, and Elements Reference documents from the support section of paperthin.com (requires login).
For technical support: