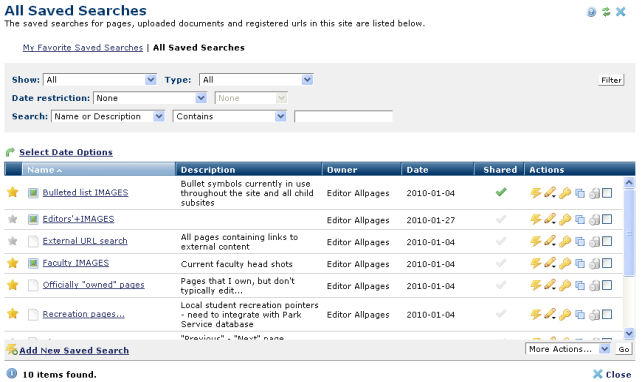
Use Tools – Saved Searches to review all saved searches for which you have privileges. You can also toggle to display this view in My Favorite Saved Searches by clicking My CommonSpot - Saved Searches - View All. Use the links at the top to toggle between these views. Features for both are the same. See My Favorite Saved Searches.
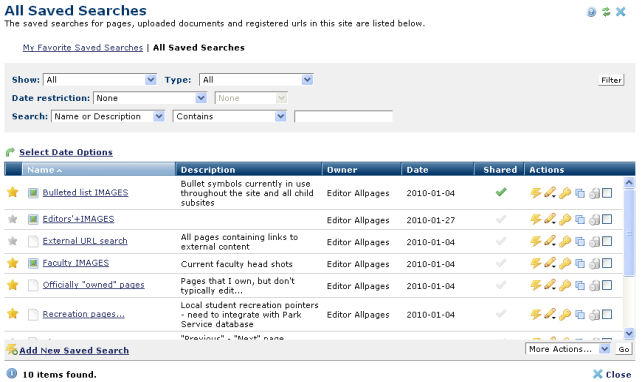
Use the Show dropdown to select a saved search view: All (includes shared, non-shared and default), Shared (distributed to others' shared search view), Non-shared (view is restricted to the search creator), Others Shared (shared search views).
Use the Type dropdown to include/exclude image or page searches.
Date Restrictions - Select from the dropdown:
Once you set a date restriction, you can further refine your search with options in the second date field. Picking a date restriction based on past events displays past time periods only. Picking a date restriction for future events displays future times only. Optionally refine date restrictions:
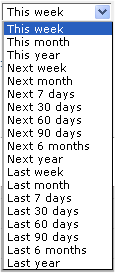
Search: Pick a category. You must use two or more characters for "contains" searches.
Use  Select Date Options to set the date that displays in the Date column. (Use the Date Restrictions search criteria to constrain results by specific dates.) Pick from the dropdown. A green checkmark
Select Date Options to set the date that displays in the Date column. (Use the Date Restrictions search criteria to constrain results by specific dates.) Pick from the dropdown. A green checkmark  indicates the current filter. Optionally choose from the following:
indicates the current filter. Optionally choose from the following:
Click the first column head to sort by favorite/non-favorite status. Click the next column heads to sort alphabetically by name, description, date, or shared status. Date values are determined by selections made in Select Date Options.
Click the star icon  in the first column of the table to toggle Favorite/Non-favorite status. Favorites display in this table and in My CommonSpot. You can also set rank within favorites by clicking the column head to order saved searches, or clicking and dragging items to change display order for saved searches in My CommonSpot. (Note: In IE, click on the Name or Title, instead of the entire row.)
in the first column of the table to toggle Favorite/Non-favorite status. Favorites display in this table and in My CommonSpot. You can also set rank within favorites by clicking the column head to order saved searches, or clicking and dragging items to change display order for saved searches in My CommonSpot. (Note: In IE, click on the Name or Title, instead of the entire row.)
In the Actions column:
 to execute the saved search.
to execute the saved search. and select Edit to view or change Name or Description information for a saved search, or click Change Owner to reassign rights.
and select Edit to view or change Name or Description information for a saved search, or click Change Owner to reassign rights. to display the Saved Searches Security dialog for sharing saved searches with groups or users at your site. Enabling multi-user access to searches sets status to Shared
to display the Saved Searches Security dialog for sharing saved searches with groups or users at your site. Enabling multi-user access to searches sets status to Shared  .
. to clone an existing saved search, to reuse parameters for new saved search queries.
to clone an existing saved search, to reuse parameters for new saved search queries.Remove individual items by clicking the associated delete icon  , or select multiple items, click Delete Selected from the More Actions dropdown, then click Go. You can optionally select/deselect all.
, or select multiple items, click Delete Selected from the More Actions dropdown, then click Go. You can optionally select/deselect all.
Click Add New Saved Search. The Create Saved Search wizard displays.
Related Links
You can download PDF versions of the Content Contributor's, Administrator's, and Elements Reference documents from the support section of paperthin.com (requires login).
For technical support: