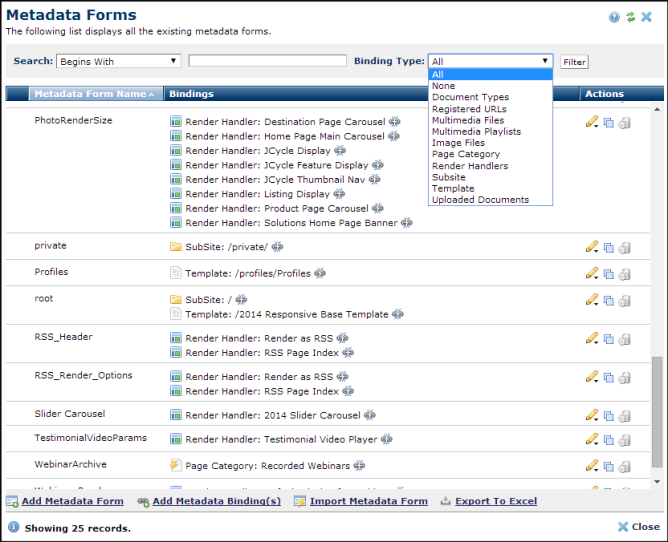
From the left panel of the Site Administration Dashboard, expand Elements & Forms and choose Metadata Forms to display a report of all metadata forms used at your site.
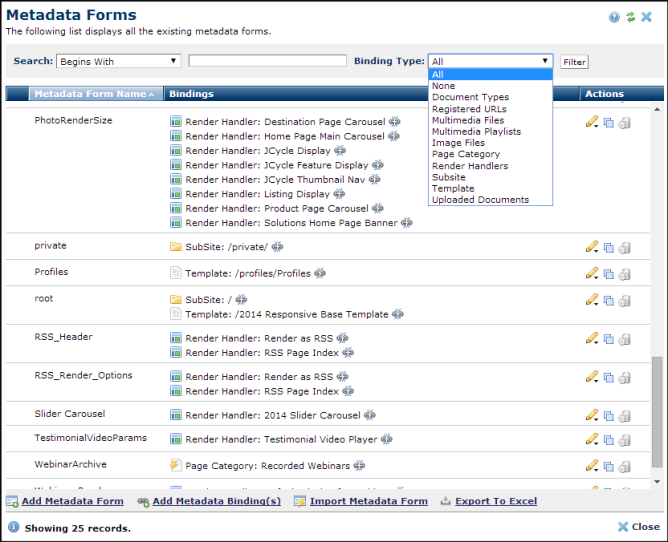
You can filter results using the following options:
Search: Pick from the dropdown, then enter an alphanumeric string to use as search criteria.
Binding Type: Use this dropdown to filter forms by binding types in use at your site. Based on object type, this view displays the complete hierarchy for the parent, such as subsites, templates, etc.
Click to sort by the following columns.
Metadata Form Name - Shows all existing metadata forms alphabetically by form name, as shown above. Toggle this column head to view metadata forms alphabetically by name.
Bindings - For each metadata form, identifies the CommonSpot object(s) to which it is bound. You can bind metadata forms to these CommonSpot object types. An icon representing the binding type displays to the left of the each binding.
|
Icon |
Binding Object |
|
|
Document |
|
|
External URL |
|
|
Image |
|
|
Page Category |
|
|
Render Handler |
|
|
Subsite |
|
|
Template |

|
Multimedia playlist |

|
Multimedia file |
Click the link icon  to unbind the metadata form. CommonSpot prompts for confirmation.
to unbind the metadata form. CommonSpot prompts for confirmation.
The Actions column displays the same standard set of edit, delete, copy and un-bind options for each form.
 to display the Edit Metadata Form dialog.
to display the Edit Metadata Form dialog.  includes options to Edit Metadata Form/Fields, Export the form, Add bindings, and Show Info (form statistics)
includes options to Edit Metadata Form/Fields, Export the form, Add bindings, and Show Info (form statistics) to clone a metadata form.
to clone a metadata form.
Note: This action clones the selected metadata form, fields, and security, but does not copy bindings or data.
The new form displays in the Metadata Forms dialog with the prefix Copy of, as shown below, but without any binding information.
Mouseover to view larger
 to remove a selected form from your site. Once OK'd, CommonSpot deletes the form.
to remove a selected form from your site. Once OK'd, CommonSpot deletes the form.Add Metadata Form - Displays the dialog for creating new metadata forms . For more information, refer to Creating Custom Metadata Forms.
Add Metadata Form Binding(s) - Displays a dialog with options for binding existing metadata forms to available objects.
Import Metadata Form - Displays options for adding an existing metadata form to your site. See Exporting and Importing Objects.
 CommonSpot includes the Export to Excel option in multiple reports throughout the system so you can conveniently collect and distribute data for import into spreadsheets or other applications that accept comma-separated values. Click this option to display a table of all fields within the current report, then select the fields whose values you want to export and save in spreadsheet or CSV format. Selected fields automatically display as column heads in the CSV output. You also have the option to change column names on the fly to customize your reports.
CommonSpot includes the Export to Excel option in multiple reports throughout the system so you can conveniently collect and distribute data for import into spreadsheets or other applications that accept comma-separated values. Click this option to display a table of all fields within the current report, then select the fields whose values you want to export and save in spreadsheet or CSV format. Selected fields automatically display as column heads in the CSV output. You also have the option to change column names on the fly to customize your reports.
Related Links
You can download PDF versions of the Content Contributor's, Administrator's, and Elements Reference documents from the support section of paperthin.com (requires login).
For technical support: