 IMPORTANT NOTE: If you are logged in to any other gmail accounts or google services in this browser or other instances, or other tabs in the same browser, log out of all those accounts while setting up this account.
IMPORTANT NOTE: If you are logged in to any other gmail accounts or google services in this browser or other instances, or other tabs in the same browser, log out of all those accounts while setting up this account.This release supports automated integration of YouTube multimedia content in CommonSpot. To serve YouTube content through CommonSpot, create projects that represent distinct YouTube channels in CommonSpot by completing the following steps:
 IMPORTANT NOTE: If you are logged in to any other gmail accounts or google services in this browser or other instances, or other tabs in the same browser, log out of all those accounts while setting up this account.
IMPORTANT NOTE: If you are logged in to any other gmail accounts or google services in this browser or other instances, or other tabs in the same browser, log out of all those accounts while setting up this account.You can find good general instructions for registering a YouTube app under "https://developers.google.com/youtube/v3/getting-started (Search for "YouTube authentication" or "YouTube developer" if this page has moved.)
The following instructions use:
https://console.developers.google.com/home/
as the starting point. Log in to this dashboard using your Google login credentials.
 Note: These instructions document the Google interface at release time. For the latest version of these instructions, see "Integrating YouTube and CommonSpot" in the CommonSpot knowledgebase (requires login):
Note: These instructions document the Google interface at release time. For the latest version of these instructions, see "Integrating YouTube and CommonSpot" in the CommonSpot knowledgebase (requires login):
http://www.paperthin.com/support/knowledgebase/
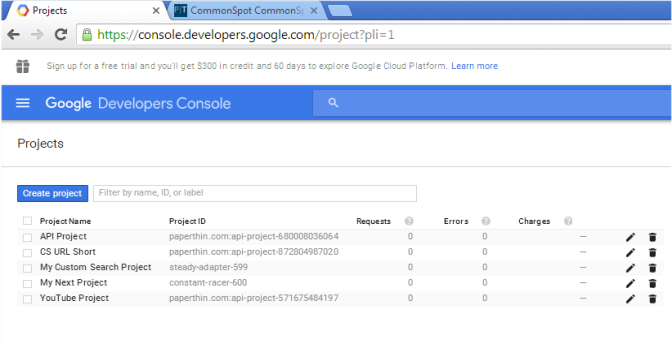
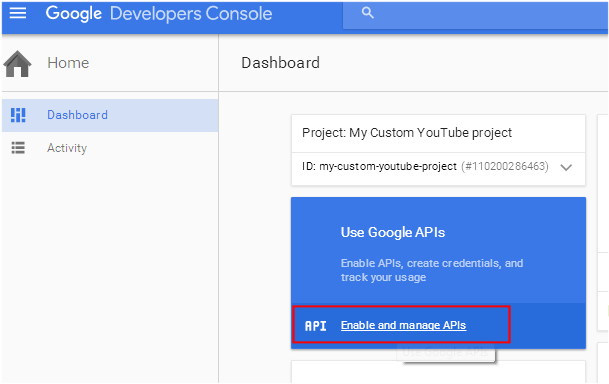
Google displays a list of APIs. Under YouTube APIs, pick YouTube Data API.
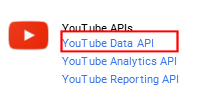
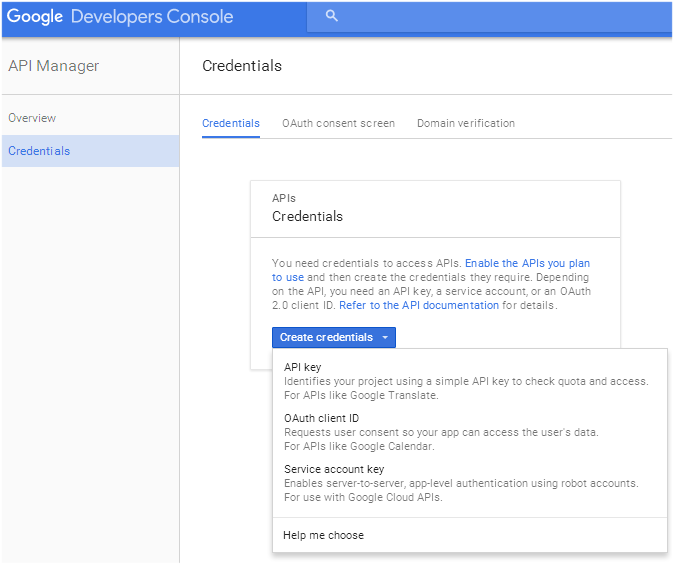
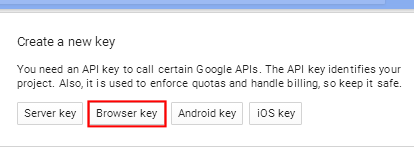
Mouseover to view larger
Mouseover to view larger
This is the screen that displays when CommonSpot redirects to YouTube.
Mouseover to view larger
If you do not have a channel already, create a YouTube channel by clicking the Create Channel link next to your YouTube name.
You can now create YouTube channels managed by CommonSpot.
 for the channel in the Multimedia Channels dialog. The following message displays:
for the channel in the Multimedia Channels dialog. The following message displays:
Access Status:
You need to log in to the YouTube user account associated with this channel for granting access to CommonSpot. If you do not have the YouTube user account credentials, please select Cancel to abort.
If you continue and fail to log in to your YouTube account, this channel and the objects (multimedia files and playlists) associated with this channel will be unavailable to use through CommonSpot.
Click OK.
{your product name} is requesting permission to:
Manage your YouTube account
Perform these operations when I'm not using the application
Click Allow Access to update the channel you just created with the Google returned Auth Token and close this dialog.
A green flag  confirms successful registration with YouTube. If properly set up, the following message displays when you click this flag:
confirms successful registration with YouTube. If properly set up, the following message displays when you click this flag:
Access Status:
Commonspot has been granted API access to this YouTube account.
Related Links
You can download PDF versions of the Content Contributor's, Administrator's, and Elements Reference documents from the support section of paperthin.com (requires login).
For technical support: