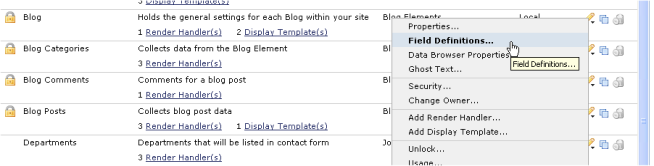
After creating a new Custom Element and specifying the Element's properties in New Custom Element dialog, you can define one or more fields of any type to contain user-entered values for this Element. Use the Custom Element Field Definition dialog to specify fields and tabs for the Custom Element form. You can include any of the two dozen-plus built-in field types (such as text, checkbox, selection list, calendar, image, etc.) on the form, as well as any custom field types developed and registered at your site. See CommonSpot Field Types.
Note: In order for custom field data to display in search results, content entered to custom fields cannot exceed 2000 characters.
Access this dialog by expanding Elements & Forms from the Site Administration dashboard and clicking Elements. From the Manage Elements dialog, click the edit icon and choose Field Definitions for the selected Custom Element record, as shown below.
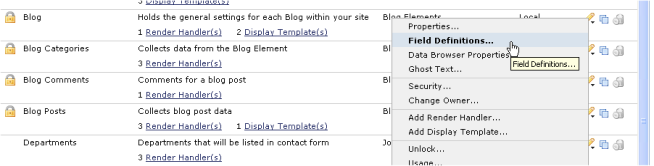
The process of adding fields to the Custom Element is the same as adding fields to simple forms or metadata forms.
As shown below, the Custom Element Field Definitions dialog displays the Element's tab(s) and their associated field(s). In this case, the Element has two tabs, with the first one, Building, containing four fields.
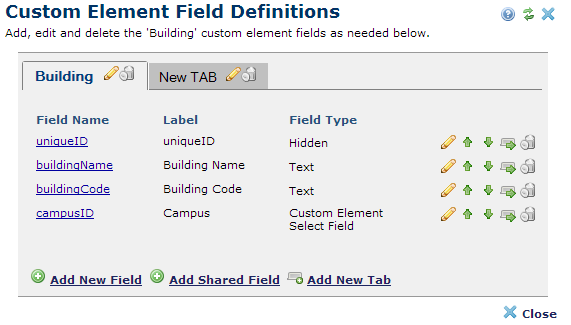
To add a field, click Add New Field, or click Add Shared Field to reuse an existing field definition. The New Form Field dialog displays for setting field parameters. If your Custom Element contains many fields, you can organize data into tabs. To add a new tab, click the Add New Tab link.
There will always be at least one tab. By default when creating a new Custom Element, the name of the Element becomes the name of the first tab. You can change the tab display name at any time. If only one tab is present, no tabs display to contributors accessing the Custom Element for data entry. Tabs display only if more than one exists.
Next to each field record, use the set of icons to:
 Edit the field,
Edit the field,

 Move fields up or down within the current tab
Move fields up or down within the current tab
 Delete the field
Delete the field
 Move the field to a different tab. See Move Field to Different Tab.
Move the field to a different tab. See Move Field to Different Tab.
Related Links
You can download PDF versions of the Content Contributor's, Administrator's, and Elements Reference documents from the support section of paperthin.com (requires login).
For technical support: